Alle veelgestelde vragen op een rij
-
Golfnetwerk
-
Account
-
Algemeen
-
Banen
-
Scorekaart
-
Reserveren
Golfnetwerk
Ik ontvang geen berichten
In je Persoonlijk Profiel staat voor Meldingen een rood of een groen knopje. Bij rood ontvang je geen gerichten. Klik op meldingen en pas de settings op de telefoon aan.
Hoe vul ik mijn Golfnetwerk ?
Staat de gezochte speler er nog niet bij: nodig hem of haar uit om iBirdies te installeren. Pas als de speler je uitnodiging heeft geaccepteerd, maakt deze deel uit van jouw Golfnetwerk.
Let erop dat in je Persoonlijk Profiel 'Meldingen' aan staat (voorzien is van een groen knopje), anders ontvang je via de app geen berichten.
Wat is een Groep in mijn Golfnetwerk
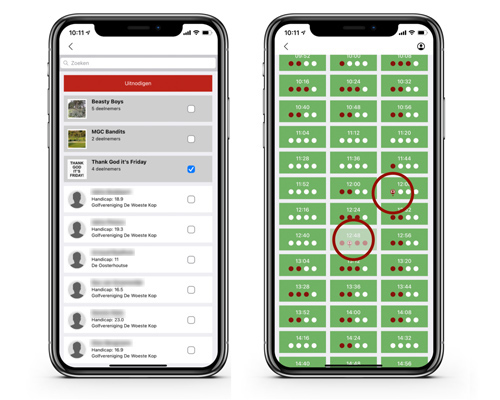
Account
Hoe verwijder ik mijn iBirdies account?
Niet alle data wordt daadwerkelijk verwijderd, maar alle persoonsgegevens worden geanonimiseerd. Data die wij anonimiseren: voor en achternaam, e-mail, telefoonnummer, geboortedatum, NGF nummer, GSN nummer. Tevens worden koppelingen met externe partijen verwijderd.
Vragen over het verwijderen van je account of het anonimiseren van je persoonsgegevens, neem dan contact op met onze klantenservice of via p.van.hoogstraten@psgolf.nl.
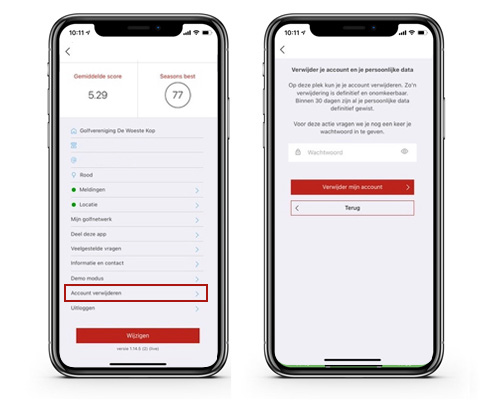
Zijn mijn persoonlijke data veilig?
Lees hier hoe je dat op jouw toestel regelt.
Algemeen
Welke smartphones zijn geschikt voor iBirdies?
Voor Apple heb je een smartphone nodig van type iPhone 6 (september 2014) of een recenter type. Voor het operating systeem geldt versie 11 en hoger.
Voor Androïd heb je een toestel nodig dat werkt op Androïd 9.0 Pie (augustus 2018) of hoger. Sommige andere merken dan Samsung gebruiken een eigen versie van Android waardoor iBirdies niet werkt.
Gedownload, maar hij doet 't niet!
Ga naar 'instellingen' van je telefoon en schakel de locatiefunctie aan. kies voor 'altijd' of voor 'alleen als de app in gebruik is'.
Waarom heb ik een 'persoonlijk profiel'?
Voeg een fotootje toe aan je profiel. Dat is handig en leuk als je in het netwerk van je vrienden staat.
Je past je voorkeuren aan met de knop ‘wijzigen’ helemaal onderaan het scherm.
Bevestig de veranderingen met de knop ‘Opslaan’.
Maar er is meer. Onder de knop ‘Handicap’ staat jouw WHS-historie. En onder de knop NGF-pas vind je het pasje van de NGF,
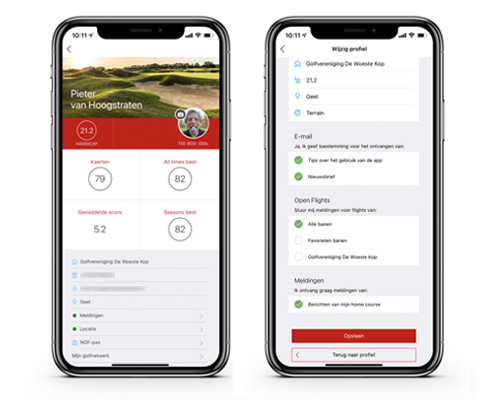
Wat is het Berichtencentrum?
De berichten worden opgeslagen in het Berichtencentrum. De alarmbel rechtsboven in het hoofdmenu geeft aan of en hoeveel berichten je nog niet hebt gelezen.
Onder het belletje vind je het overzicht van alle nieuwe berichten.
Gelezen berichten ouder dan 7 dagen worden automatisch verwijderd.
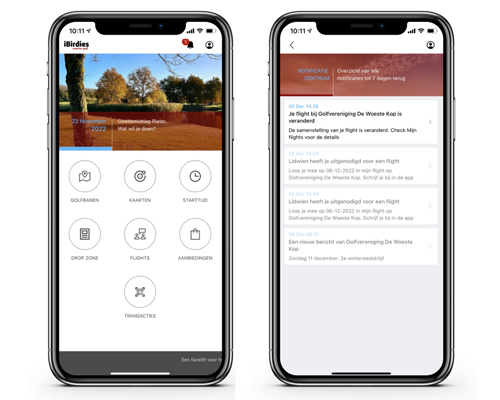
Waarom zijn er twee hoofdmenu's?
Op iedere andere plek zie je het algemene hoofdmenu. Voor jouw gepersonaliseerd en met toegang tot heel veel informatie en tot alle aangesloten banen.
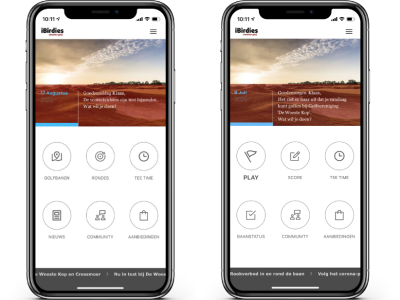
Wat doe ik met een goed idee voor iBirdies?
Deel je ideeën met ons in een e-mail. Daar stellen we natuurlijk wat tegenover. Iedere maand verloten we onder alle inzendingen een dozijn iBirdies-ballen naar keuze. Check alvast onze selectie.
Als we je suggestie overnemen sturen we je een product naar keuze uit onze webshop.
Geeft iBirdies bij alle banenl dezelfde informatie?
Afhankelijk van de baan geven we je de actuele baanstatus en pinpositie, kun je online reserveren en online gebruik maken van de aanbiedingen van de baan, de pro-shop of het restaurant. Een overzicht vind je op Alle Banen.
Banen
Hoe gebruik ik in de app GOLFBANEN'?
Je kunt ook een andere volgorde kiezen.
Met de knop ZOEK verschijnt een menu waarin je je voorkeuren aan kunt geven: o.a. het type baan, de hoogte van de greenfee en rating bij Leadingcourses.
Na de bevestiging van je voorkeuren, verschijnen de banen in de volgende die overeenstemt met jouw criteria.
Je promoveert een baan tot een ‘favoriet’ door op het hartje te tikken. Dat hartje kleurt dan rood en de baan staat in je favorietenlijst.
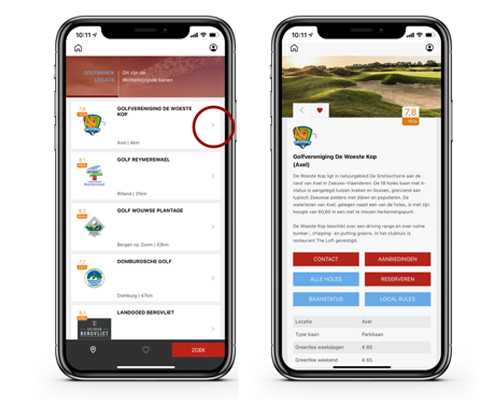
Kan ik swichen tussen holes?
Waarom een interactieve baanboekje?
Vanaf de teebox zie je in de kleur van de gekozen teebox de officiële lengt van de hole.
In de twee zwarte velden staat de berekende afstand tot de pin. We houden rekening met de pinpositie van die hole.
Standaard staat de witte marker op de pin. Tik met je vinger naar de plek waarvan je de afstand wilt weten en in het zwarte vak veranderen de getallen. Het onderste getal verwijst naar de afstand tussen jou en de marker. Het bovenste getal geeft aan hoeveel meter er nog ligt tussen de marker en de pin.
Type op de bunker en zie hoever die van je verwijderd is. Type net over het water en stelt vast hoeveel carry je moet hebben om erover te spelen.
Met de menuregel onderaan het scherm lees je - indien beschikbaar - de tip van de pro of de toepasselijke local rule. en je kunt er naar de website van de sponsor van de hole.
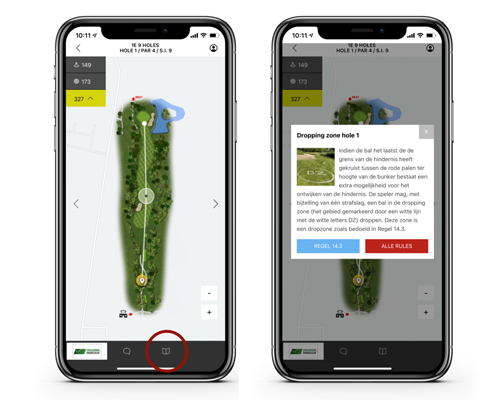
Scorekaart
Waar staan mijn scorekaarten?
De kaart geeft een gedetailleerd beeld van de gespeelde ronde.
Je ziet dat je er baat bij hebt als je aan het einde van iedere hole even de tijd neemt om de details in te vullen.
Een kleurencode geeft in een oogopslag de birdies (rood), de pars (groen), etc weer.
Na de ronde berekenen we percentages (fairway hits, GIR).
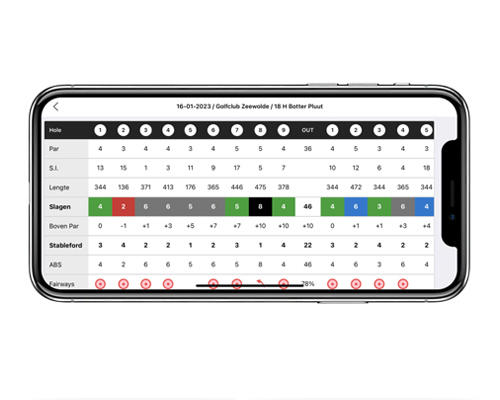
Hoe gebruik ik de scorekaart?
Als je dat hebt gedaan, maak je een scorekaart met de knop ‘Geef je score in’.
Er verschijnt een pagina voor de eerste hole met de persoonlijke score. Je score is berekendmet je exacte handicap, de kleur van de tee-box en de stroke index van de hole. Druk op + of - om de voorgestelde score aan te passen aan het feitelijk resultaat.
Neem op iedere hole kort de tijd voor het invullen van details: aantal putts, straf- en bunkerslagen, fairway hits. Aan het einde van de ronde krijg je een scorekaart met heel veel extra informatie.
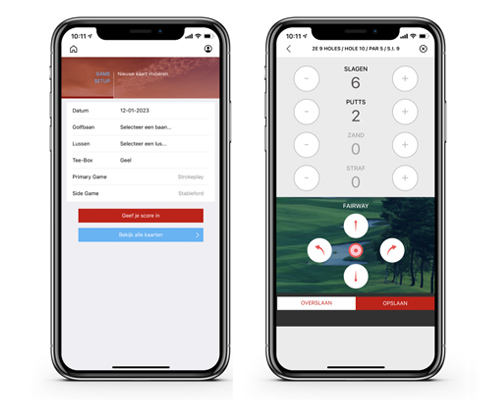
Hoe maak ik een kaart 'qualifying'?
Je selecteert een maker met een eenvoudige handeling bijvoorbeeld uit je Golfnetwerk of uit de ledenlijst van je home course.
De marker ontvangt een e-mail met jouw scorekaart. Als de kaart is goed- of afgekeurd krijg je bericht.
Na goedkeuring stuurt iBirdies de kaart automatisch naar de WHS. Daar wordt je exacte handicap aangepast.
Je ziet de kaart terug in je WHS-historie.
In de app staat de kaart ook onder KAARTEN. Het slotje geeft aan dat het een qualifying kaart is die niet meer ongedaan kan worden gemaakt.
Het is niet mogelijk om een qualyfying kaart aan te maken en naar de WHS te sturen als de baan niet qualifying is.
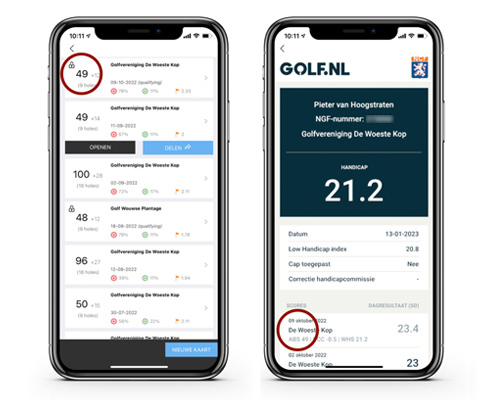
Hoe beheer ik mijn KAARTEN?
Het is ook de plek om thuis of elders na de ronde een kaart aan te maken. Klik op 'nieuwe kaart' en volg de instructies.
Je kunt eenvoudig de lijst met kaarten beheren.
Door op een kaart te klikken kun je deze
- bekijken,
- delen via alle communicatiekanalen op je telefoon (e-mail, WhatsApp, Facebook, etc.).
Kaarten voorzien van een slotje zijn qualifying kaarten. Ze maken deel uit van je handicap-historie en kunnen niet worden verwijderd.
Kan ik een afgebroken kaart completeren?
Roep dat kaart op (in the thuis modus) onder de knop KAARTEN of (op de baan) onder de knop SCORE.
Open de bewuste kaart. Het 'Play' icoon rechtsboven brengt je naar de plek van de kaart waar het invullen werd onderbroken. Je kunt de kaart nu completeren.
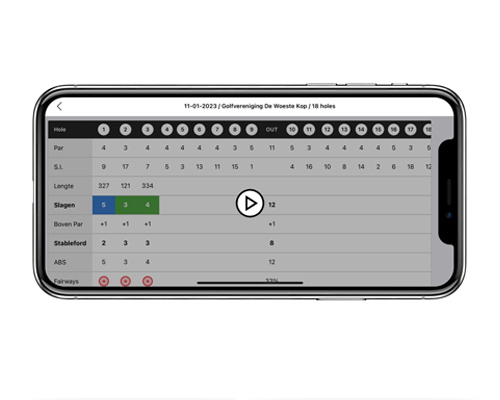
Kan ik achteraf een kaart invullen?
De kaart staat dan, met een geopend slotje, al in je overzicht van alle kaarten. Nadat de makrer de kaart heeft goedgekeurd sturen wij de kaart automatisch naar de WHS.
In je eigen overzicht zie je dat het slotje is gesloten. De kaart wordt ook automatisch opgenomen in je WHS-overzicht. Je WHS-historie staat in je persoonlijk profiel onder de knop HANDICAP in de rode balk.
Hoe verander ik de kleur van de tee-box?
Het beïnvloedt de aanduiding van de feitelijke afstanden voor iedere hole en je persoonlijke scorekaart. Het aantal slagen dat je krijgt is immers afhankelijk van je exacte handicap en de gekozen tee-box (voor de uiteindelijke bepaling van de playing handicap).
Je kunt de kleur van de tee-box eenvoudig aanpassen:
- Als standaard:
- Gebruik het ‘hamburgertje’ rechtsboven in het scherm om naar je profiel te gaan. Daarin staat de kleur tee-box die standaard voor jou is ingesteld,
- Druk op de kleur en er verschijnt onder in je scherm een keuzemenu. Kies de juiste kleur en bevestig de selectie en de aanpassing van je profiel,
- Vanaf nu is dat de standaardkleur die je overal terug zult zien.
- Incidenteel
- Ga naar de Game setup; dat is de pagina die verschijnt als je wilt spelen:
- Druk op ‘Play’ voor course management (met voor iedere hole een plattegrond en een gepersonaliseerde scorekaart),
- Druk op ’Score’ voor alleen een gepersonaliseerde scorekaart,
- Deze aanpassing wordt niet in je profiel doorgevoerd,
Sommige banen in iBirdies gebruiken een getal in plaats van een kleur voor de aanduiding van een tee-box.
Zo verwijst tee-box 59 op iedere hole dat deze tee-box past bij de lengte van de baan over 18 holes van 5.900 meter.
In de app vertalen we deze getallen naar de ‘oude’ kleurencode: wit, geel, blauw, rood en oranje. Tot op heden leert de ervaring dat hier geen misverstanden over kunnen ontstaan.
Reserveren
Hoe maak ik een Groep?
Daarbinnen maak je met de knop ‘NIEUW GROEP’ een nieuwe groep.
Geef de groep een naam, voeg voor de herkenbaarheid een beeld toe uit de foto’s in je telefoon en nodig spelers uit je Golfnetwerk uit om deel te nemen.
Als je een Groep samenstelt ben jij de Captain en heb je dezelfde rol als een ‘beheerder’ in een WhatsApp-groep.
Alleen de Captain kan de naam of het logo aanpassen en leden toevoegen.
Als een spelen je uitnodiging accepteert maakt deze deel uit van de Groep. Alle andere leden van de Groep zien deze direct ook in hun eigen overzicht.
Uiteraard kan ieder lid zichzelf te allen tijde uitschrijven.
Wat is een Groepsreservering?
Als een starttijd niet binnen 24 uur door leden van de Groep wordt gevuld, vervalt de claim op de starttijd.
Groepsreserveringen gelden vooralsnog alleen op de home course.
Alle gangbare reserveringsregels van de vereniging blijven onverkort van kracht.
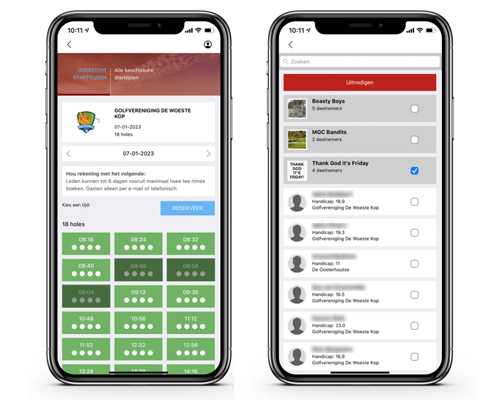
Hoe maak ik een Groepsreservering?
Selecteer daarna ‘Meer dan één flight’.
Met de knop ‘Direct naar de home course’ verschijnen alle beschikbare starttijden.
Selecteer de gewenste starttijden.
Benoem voor iedere flight een ‘organisator’ en selecteer de spelers die woorden uitgenodigd.
Nadat de Groepsreservering is vastgelegd krijgen alle spelers in de app een uitnodiging.
Iedere flight staat op naam van een ‘organisator’. Spelers kunnen kiezen bij welke flight ze willen aansluiten.
In het overzicht van alle flights kun je altijd de samenstelling van de afzonderlijke flights aanpassen.
Wat is een Open flight?
Spelers geven in hun persoonlijke profiel aan of ze open staan voor dit type uitnodiging.
Het blijft een verrassing wie aanhaakt. Een soort Tinder voor golf dus.
Open flights staan apart vermeld in het flightoverzicht onder FLIGHTS.
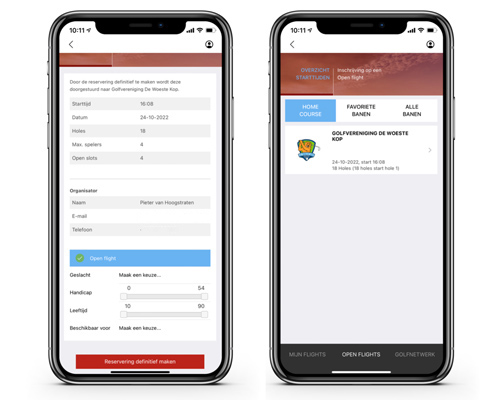
Hoe maak ik een Open flight?
Selecteer een starttijd en bestempel deze als Open flight.
Geef met enkele filters aan welke typen spelers u wilt bereiken.
Bij de bevestiging van uw keuzes ontvangen alle gebruikers van iBirdies die aan dat profiel voldoen en die in hun persoonlijk profiel hebben aangegeven uitnodigingen voor Open flights te willen ontvangen, een bericht.
Bij het accepteren van een Open flight wordt de speler direct toegevoegd aan de flight en ontvangen de andere flightgenoten een bericht. Alle spelers zien de samenstelling ook in hun eigen flight-overzicht.
Hoe nodig ik één of meer spelers uit?
Bevestig de gekozen starttijd en volg de instructies op het scherm
Uitnodigen kan ook later: ga naar de flight in het overzicht onder FLIGHTS en volg de instructies op het scherm
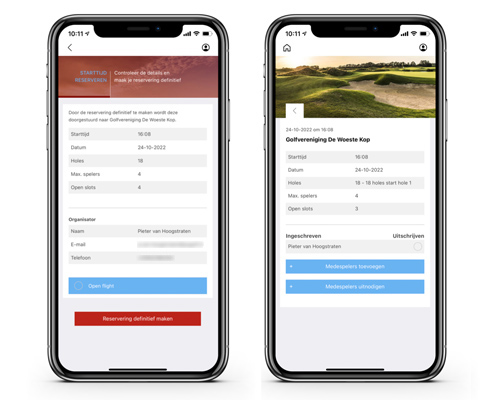
Waar vind ik het overzicht van al mijn flights?
Hier kun je te allen tijde een flight aanpassen: spelers bijschrijven of uitnodigen, of jezelf uitschrijven. iBirdies stuurt je flightgenoten een bericht en past ook bij hen automatisch de samenstelling van de flight aan
